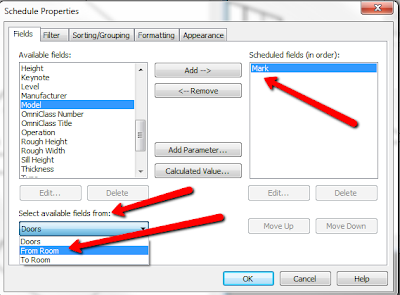Creating Parametric Kickers (Part 2)
Part 2: Creating the structural steel tube.
This is the continuation of the
blog post post “Creating Parametric Kickers Part 1” found here. The tube that ties the plates to a structural
member is going to be a simple 3”x5”x1/4” steel tube with variable dimensions
controlled by parameters. The overall size
of the tube will be accurate, but other features, such as the radii at the
corners will not.
- Select the plates you created in the previous exercise and hide them using the Temporary Hide/Isolate tool at the bottom of the view window. Repeat this in all viewports used in this exercise.
- Start the Extrude tool then, in the Front view, draw the extrusion profile shown below. The vertical reference plane is the Center (Left/Right) reference plane at the origin of the template and not the Plate_Inside_Ref plane that was created in the prior exercise. The dimensions are for reference only; delete them when you are finished.
- Set the Extrusion Start value to 1/4” and Extrusion End to 1’-0” then click Finish Edit Mode to complete the extrusion.
- Make the Left view current, click Create>Work Plane>Set, then select Center (Left/Right) from the drop-down list to reset the reference plane.
- Dimension the tube as shown below.
- Select the overall dimension, click the Label button in the Options bar then add a new parameter named Tube_Length. Set this as a Family Parameter and select the Instance radio button. Click OK
- Create another Instance parameter for the 1/4” dimension and name it Tube_Offset.
- In the Front view, dimension the tube as shown. The EQ string dimensions will cause the height and width dimensions to flex evenly in both directions.
- Assign new Instance parameters named Tube_Width, Tube_Height, and Tube_Thickness to the appropriate dimensions. The Tube_Thickness parameter is assigned to all four of the 1/4" dimensions. Save the file.
- In the Left view, create a 1/2” diameter void extrusion, centered vertically and located 3” from the vertical reference plane. Set Extrusion Start to -6” and Extrusion End to 6”. This is for the hole and will accommodate widths as large as 12”
- Complete the extrusion and you’re left with two holes penetrating the tube.
Part 3. Putting it together
- Unhide the plates in all views that it was hidden in and make the Floor Plan: Ref. Level the current view.
- Dimension from the vertical Center reference plane to the Plate_Inside_Ref reference plane and from the vertical reference plane to the second mirrored reference plane. Do not make this a string dimension.
- Select one of the dimensions, create a new Instance parameter named Plate_Offset and assign it to the dimension.
- Open the Family Types dialog box and enter the formula Tube_Width/2 in the Formula column for the Plate_Offset parameter as shown below. This will properly place the plate along the surface of the tube. Click OK
- Assign the Plate_Offset parameter to the other dimension to align the second plate. Save the file.
- Open or create a file containing a curtain wall with vertical mullions in place.
- Load the kicker file into the curtain wall file then place them as required. To place them, align the center reference plane of the kicker to the grid line then align the horizontal reference plane of the kicker (this is ¼” in front of the tube and invisible until the cursor is over it) to the back of the mullion.
- Set the Tube_Width parameter to the same dimension as the width of the vertical mullions then make any final adjustments to the kickers using the parameters in the Properties palette. Each parameter is an instance parameter so each kicker can be unique.
There are several additional parameters that can be added to
your kicker to control other features such as the diameter of the holes or
length of the slots. Other features,
such as shims, isolators or slip pads can also be added depending on the level
of complexity required for the project.
We hope this has been an informative and useful tutorial and, as always, feel free to post any
comments or ask us any curtain wall related BIM questions.